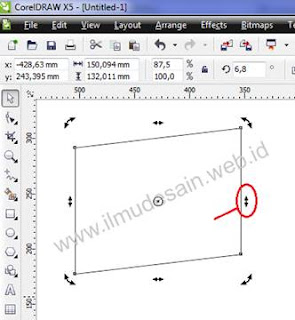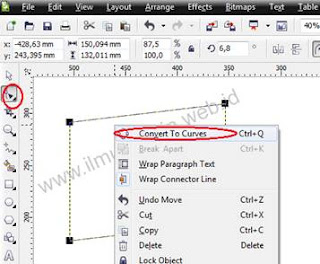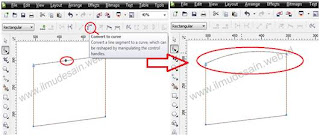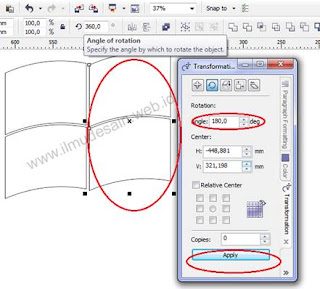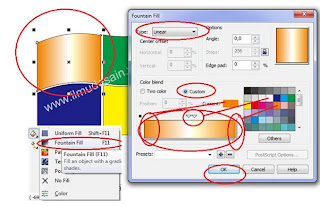Warna Merah Arti : Kuat, berani, percaya diri, gairah Merah adalah warna yang punya banyak arti, mulai dari cinta yang menggairahkan hingga kekerasan perang. Warna ini tak cuma memengaruhi psikologi tapi juga fisik. Penelitian menunjukkan menatap warna merah bisa meningkatkan detak jantung dan membuat kita bernapas lebih cepat. Dapat membangkitkan energi, hangat, komunikatif, optimis, antusias, dan bersemangat. Memberi kesan sensual dan mewah, meningkatkan aliran darah dalam tubuh, dan berkaitan dengan ambisi. Terlalu banyak warna merah bisa merangsang kemarahan dan agresivitas. Gradasi yang lebih muda yaitu warna merah jambu (pink) merupakan warna yang hangat dan emosionalnamun juga lebut dab menenangkan. Melambangkan kasih sayang dan perasaan cinta namun juga bisa bearti kekanak-kanakan.