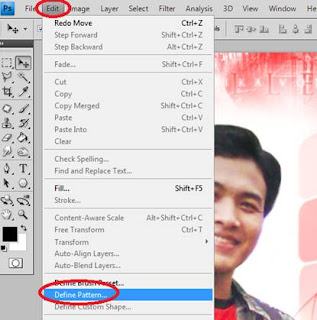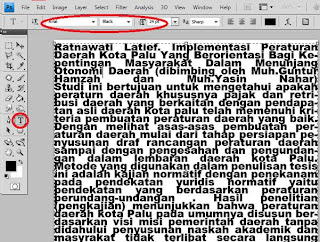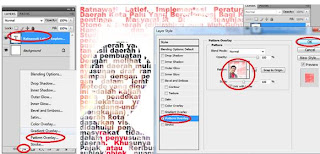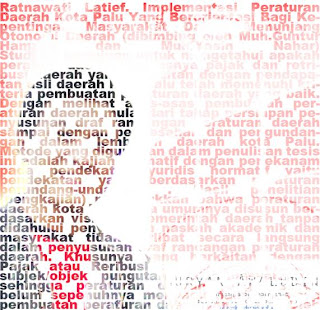1. Buka Adobe Photoshop (bisa digunakan semua versi adobe photoshop) > File > Open
2. Ubah nama layer Background menjadi layer pada jendela layer dengan cara klik 2x pada layer background > OK
3. Buat layer baru dengan klik New layer > kemudian pilih Rectangular Marquee Tool pada jendela tool box dan seleksi photo (seleksi photo disesuaikan pada contoh photo masing-masing)
4. Berikan warna biru pada seleksi yang dibuat pada langkah 3 (tujuannya agar mudah dalam melakukan copy dan paste pada gambar)
5. Pilih layer 0, kemudian tekan Ctrl+C (copy) dan Ctrl+V (paste) sehingga akan muncul layer 2 hasil copy dari seleksi gambar
6. Klik 2x pada layer 2, kemudian pilih Stroke aturlah seperti pada gambar dibawah (ukuran bisa disesuaikan sesuai selera)
7. Pilih Layer 1, pindahkan kesisi lain kemudian seleksi pada layer 1 (Klik kiri + Ctrl) pada kotak layer thumbnail
8. Setelah terseleksi, pilih layer 0 kembali kemudian lakukan seperti langkah 5 dan 6 untuk menghasilkan duplikat gambar.
9. Lakukan kembali seperti pada langkah 5 sampai 7, hasilnya jika dilakukan dengan benar maka hasilnya akan seperti berikut:
10. Delete Layer 0 > kemdian buat layer baru letakan paling bawah kemudian berikan warna pada layer baru tersebut...
By : Benny Purnomo
Edited by : Muryan Awaludin