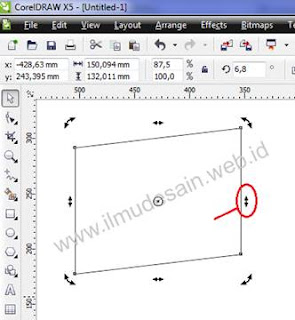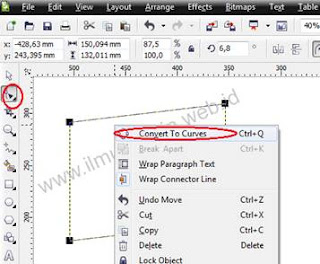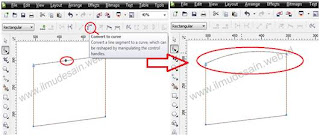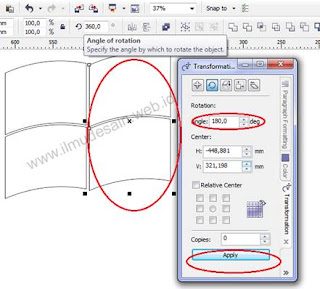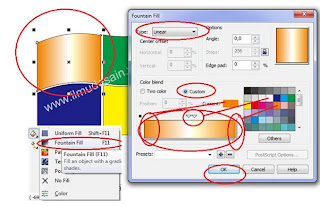Tutorial corel draw ini, akan dibahas tentang bagaimana cara menghapus background putih pada gambar dengan menggunakan Corel Draw. Sebagaimana bisa dilakukan dengan menggunakan Adobe Photoshop, dengan menggunakan tools magic wand tool. Corel Draw juga bisa melakukan hal tersebut...hehee.
Oke deh langsung saja lihat video tutorialnya bagaimana cara menghapus background putih pada gambar menggunakan software Corel Draw
Oke deh langsung saja lihat video tutorialnya bagaimana cara menghapus background putih pada gambar menggunakan software Corel Draw