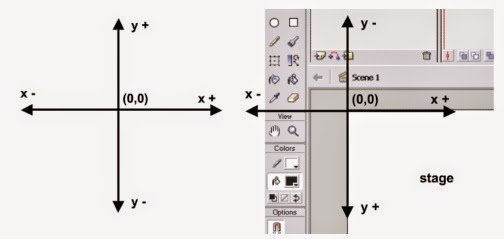Selamat datang kembali teman-teman blogger pecinta desain grafis. Pada tutorial desain grafis ini khususnya pada kategori tutorial adobe flash, tutorial ini bisa juga dijalankan semua versi adobe flash, dari Adobe Flash Cs3, Cs4, Cs5, Cs6 maupun yang masih menggunakan macromedia flash.
Pada tutorial sebelumnya yaitu
penulisan script di dalam button dan
di dalam movieclip, dapat ditulis dalam bentuk lain yang mana penulisan scriptnya diletakan didalam sebuah frame. Hal utama yang harus diingat dalam penulisan action pada frame adalah
instance name. Instance name merupakan salah satu identitas yang terpenting dalam flash yang membedakan antara obyek satu dengan obyek yang lain.
Aturan pemberian nama instance name antara lain adalah :
1. Nama intansi boleh sama dengan nama symbol.
2. Tidak boleh menggunakan spasi, titik, dan tanda baca yang lain.
3. Tidak boleh menggunakan nama yang sama dengan suatu perintah dalam flash misalnya :
obyek, level, break dan sebagainya.
4. Tidak boleh menggunakan angka saja untuk nama akan tetapi sebuah nama instansi boleh diikuti dengan angka. Contoh yang salah :
12, 13, dan sebagainya, contoh yang benar :
bola1, bola_2 dan sebagainya.
5. Tidak boleh ada nama instansi yang sama.
6. Untuk mempermudah proses penulisan script, dapat ditambahkan
“_mc” untuk symbol bertipe movieclip dan “_btn” untuk symbol bertipe button. Contoh :
“bola1_mc”, “tombol1_btn” dan sebagainya.
7. Dua atau lebih symbol yang sama boleh dipakai, tetapi harus memiliki nama instansi yang berbeda.
Berikut cara penulisan action pada movieclip:
1. Pilih oval tool pada tool box, buatlah sebuah obyek lingkaran. Seleksi obyek lingkaran tersebut kemudian convert menjadi symbol dengan menekan tombol F8 (pilih menu insert>convert to symbol). Pilih movieclip pada option behaviour dan ketikan bola pada name.
2. Klik symbol pada objek bola tersebut, kemudian buka panel instance dan ketikan nama “bola”
pada instance name.
3. Buatlah sebuah layer baru dan ubah namanya menjadi layer action. Penambahan layer action akan mempermudah kita dalam penulisan action pada frame, sehingga tidak akan mengganggu obyek yang lain.
4. Klik frame 1 layer action, dan dalam kondisi frame 1 terseleksi buka panel action (tekan f9 atau klik menu windows>action apabila panel action belum terbuka dan pastikan mode penulisan adalah mode expert jika menggunakan flash MX atau Flash 8).
5. Jalankan Movie dengan menekan tombol Ctrl+Enter, maka kita akan melihat hasil yang sama dengan dengan cara penulisan action pada movieclip.
Penjelasan pola penulisan action script pada frame adalah sebagai berikut :
1. Sebuah penulisan script di frame memiliki 3 tipe penulisan yaitu penulisan di dalam suatu blok movie event atau mouse event, contoh onEnterframe = function(){} dan penulisan tanpa movie event atau mouse event, tipe penulisan yang ke tiga adalah kombinasi dari keduanya.
2. Pada dasarnya penulisan action pada frame sama dengan penulisan pada movieclip maupun pada button. Hanya saja pada frame terdapat script function() dan penggunaan nama instansi.
3. Perhatikan perbedaan antara penulisan pada frame dan penulisan pada moviclip berikut:
4. Apabila ingin menuliskan action button pada frame, maka yang harus di ubah adalah movie event diubah menjadi mouse event. contoh : tombol.onRelease =function(){}
Keuntungan penulisan script pada frame :
1. Dibandingkan dengan menulis action di movieclip, penulisan script di dalam movieclip cenderung lebih rumit, akan tetapi bagi programmer yang familiar dengan bahasa pemrograman seperti C++, Java, Delphi atau V basic, penulisan pada frame akan menjadi lebih mudah.
2. Lebih mudah dalam menuliskan function tertentu atau perintah berulang yang sering dipakai.
3. Karena seluruh script biasanya dituliskan pada frame, maka mengecek action
seluruh obyek yang ada akan lebih mudah, tanpa harus ke masing-masing obyek.
 Pada tutorial kali ini, saya mencoba membuat video tutorial tentang animasi dengan menggunakan Adobe Flash CS6. Tutorial ini bisa juga dibuat menggunakan Adobe versi dibawahnya, seperti Adobe Flash CS5, Adobe Flash CS4, Adobe Flash CS3, Adobe Flash CS2, maupun menggunakan Macromedia.
Pada tutorial kali ini, saya mencoba membuat video tutorial tentang animasi dengan menggunakan Adobe Flash CS6. Tutorial ini bisa juga dibuat menggunakan Adobe versi dibawahnya, seperti Adobe Flash CS5, Adobe Flash CS4, Adobe Flash CS3, Adobe Flash CS2, maupun menggunakan Macromedia.