Sumber : Dari BUku 30MenitWM
Mengkoreksi Image lebih mudah dengan Levels command
Author: Muryan Awaludin
| Posted at: Wednesday, March 28, 2012 |
Filed Under:
Belajar Adobe Photoshop,
Desain Photoshop,
ilmu grafis photoshop,
Ilmu Photoshop,
Tips dan Trik Adobe Photoshop,
Tutorial Adobe Photoshop CS
|
Apakah foto Anda terlihat tumpul, kekurangan kontras? atau, warnanya kabur? Apakah kemerahan atau kehijauan? Level command pada Adobe Photoshop dapat memperbaiki wilayah tunel dan keseimbangan warna dari image dengan menyesuaikan level intensitas dari bayangan image, midtones, dan highlights. Pada tutorial kali ini, Anda akan mempelajari bagaimana meng adjust tonality dan warna dalam image menggunakan Levels command.
1. Buka sebuah Image dalam Photoshop.
Pilih File > Open atau double-click sebuah thumbnail dalam File Browser. Sebelum memulai pengaturan, evaluasi tuning imagenya. Apakah terlalu terang atau gelap? Apakah terlalu kontras atau sebaliknya? Apakah ada warna yang kabur?
2. Buatlah layer Levels adjustment baru.
Pilih Layer > New Adjustment Layer > Levels, lalu click OK dalam New Layer dialog box. Anda dapat juga membukanyadengan memilih Image > Adjustments > Levels. Bagaimanapun, dengan sebuah layer adjustment, anda akan megkoreksi tunel pada layer yang terpisah dengan image aslinya. Original image tidak tersentuh. Jika anda merasa tidak puas dengan perubahannya, Anda dapat menggantinya kapan saja atau hapus aja layer adjustment dan kembali ke original image.
Sebuah tool yang berguna untuk mengevaluasi tunal sebuah image adalah histogram yang terlihat pada Levels dialog box. Histogram menggambarkan bagaimana pixels dalam image didistribusikan oleh grafik jumlah pixels pada tiap level intensitas warna. Ini dapat menunjukkan sebuah image berisikan cukup detail pada bayangan (terlihat pada sisi kiri histogram), midtones (terlihat di tengah), dan highlights (terlihat pada bagian kanan) untuik membuat contras yang baik pada image secara keseluruhan.
3. Set shadows dan highlights.
Geser penanda hitam slider dan penanda putih slider (terletak tepat dibawah histrogam). Dengan menggeser slider penanda hitam akan menandai semua nilai pada image pada posisinya atau di bawah Output Levels black point (Default sampai 0, atau hitam pekat). Memindahkan slider warna putih akan menandai image pada nilainya atau di atas Output Levels white point (Default sampai 255, atau putih murni).
Sebagai cntoh, jika image yang Anda miliki terlalu gelap, coba untuk memindahkan slider penanda yang putih ke kiri. Ini akan membuat nilainya 255 (Output Levels white point), membuat lebih terang.
4. Mengatur midtones.
Pindahkan slider Input yang tengah ke kiri untuk membuat image lebih terang atau ke kanan untuk membuatnya lebih gelap.
Slider Input tengah mengatur gamma pada image. Akan memindahkan midtone (level 128) dan merubah nilai intensitas range tengah dari tone abu-abu tanpa menghilangkan highlights dan bayangan terlampau besar.
5. Menghilangkan warna kabur.
Pilih penanda abu-abu Eyedropper tool pada Levels dialog box. Click area pada image yang hanya mengandung tone abu-abu, atau sebuah area yang mengandung warna sekecil mungkin. Akan sangat mudah untuk menyeimbangkan warna image saat pertama kali dikenali sebagai area yang netral kemudian membuang warna kabur dari area tersebut. Dengan sedikit perbaikan, warna- warna yang lain pada image harus dibalancekan juga warnanya. Tool Eyedropper akan bekerja sempurna pada image dengan identifikasi yang netral.
Untuk User yang mahir seringkali menggunakan Levels command untuk mengatur channels dan meniadakan warna kabur. Pilih channel dari menu Channel pada Levels dialog box kemudian atur slider-slider inputnya.
6. Gunakan Levels adjustment.
Click OK.
DOWNLOAD
Sumber : Dari BUku 30MenitWM
Sumber : Dari BUku 30MenitWM
Subscribe to:
Post Comments (Atom)
Entri Populer
-
1. Buka Program Corel Draw > Pilih Layout > Page Setup > Potrait, Paper: A4. 2. Langkah selanjutnya menambah Page ( Halaman ) >...
-
1. Buatlah 5 buah objek bulat ( untuk membuat kepala, kedua mata dan hidung ) serta berikan mulut menggunakan line dan Ellipse 2. Hapusl...
-
Perintah Break Apart berfungsi untuk memecahkan obek yang sebelumnya merupakan satu kesatuan atau kombinasi dari beberapa objek lain. Kali ...
-
1. Buka Program Photoshop > New File > 471 x 138 Pixel. 2. Pilih Horizontal Type Tool > Jenis Font = Arial . Tulis Teks Misalnya “ ...
-
Setiap orang yang bekerja di dunia desain grafis pasti pernah mendengar nama CorelDRAW. Sejak muncul pertama kali, CorelDRAW memang diranc...
-
Langkah-Langkah: 1. Aktifkan program Macromedia Flash anda. Pada Creat New, pilih Flash Document. 2. Opsional: Pada Frame 1 Layer 1, bua...
-
Efek animasi teks api ini merupakan lanjutan artikel sebelumnya yaitu Membuat Teks Api ..Oke ga usah panjang lebar, langsung aja ke TKP pela...
-
1.Buat Lembar kerja baru CTRL + N pada photoshop dengan Spesifikasi : Ukuran : 1024 x 768 px Resolusi : 72 px/cm Colour Mode : RGB 8 bi...
-
Alhamdulillah, saya bisa kembali menulis artikel tentang photoshop . Biasalah ada kerjaan offline nya..trus nulis request tutorial html dan...
-
Berikut adalah previewnya: Langkah 1 Buat dokumen baru (600 px X 400 px X 72 dpi) Buat layer baru dengan nama ‘background’ dan membe...
Tutorial Corel Draw
- Tutorial hapus background dengan CorelDraw
- Tutorial Membuat Kalender
- Vidoe Tutorial (mirip) Logo Correfour
- Desktop Publishing Bagian
- Desktop Publishing - Booklet (bag 1)
- Membuat Logo Pegadaian
- Logo Gas Negara
- Cara Membuat Logo UBUNTU
- Membuat Stempel Loop Design
- Membuat Efek Blend
- Efek Envelope
- Logo Windows XP
- Logo YouTube
- Logo Writers Academy
- Membuat Buklet Buku
- Logo Telkomsel
- Logo Carrefour
- Kartu Nama
- Huruf Extrude
- Objek Pattern
- Efek Rotation
- Efek Countour
- Membuat Layout
- Efek Batik
- Memasukan Foto
- Bentuk PIE
- Ubah sisi Plygon
- Objek Combine
- Break Apart Teks
- Efek Blind
Tutorial Illustrator
Tutorial Adobe Flash
- Tutorial Efek Teks Masking
- Tutorial Company Profile (part 1)
- Tutorial Animasi button (part 2)
- Tutorial Animasi Maskin (bag.1)
- Video animasi button (part 1)
- Pengenalan Koordinat Layer
- Penulisan Action Script pada Frame
- Action Script pada Movieclip
- Penulisan Script pada Button
- Membuat Animasi dalam Button
- Menu Pop UP pada Flash
- Efek Text Masking
- Animasi Preview Next
- Masking Gambar Gerak
- Play, Pause & Stop
- Animasi Acak Angka
- Action Button
- Animasi Teks
- Animasi Sayap Kumbang
- Membuat Kuis Pilihan Ganda
- Menyisipkan Sound
- Animasi Bola Pantul
- Motion Guide
- Suara Button
- Animasi Jam Digital
- Animasi Putar
- Animasi Button
- Membuat Efek Blur
- Animasi Dasar
- Shape Tween
- Objek Rubah















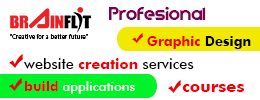

0 comments:
Post a Comment
Please Your Comment